- Коррекция яркости и общего цвета (продолжение)
- Черный бегунок
-
Черный бегунок (Рис. 17, D) самый чувствительный, на практике я очень редко пользуюсь им. Его функция — смешивать все близкие к черному цвета в один черный, ну или почти черный цвет, значение которого вы ввели в поле «Выходные уровни» выше. Приступим. Подвигайте его и смотрите, что получится. Единственная ситуация, в которой он может пригодиться, это если вы хотите выровнять неравномерный оттенок фона, который получился после сканирования. Иногда я замечаю очень мелкую фоновую рябь на бумаге, вызванную морщинками от росы, проявившимися при сканировании (помните, чем более плотно бумага прижата к сканеру, тем меньше проблем вас ожидает в дальнейшем). Если я совсем чуть-чуть изменю этот показатель, то смогу затемнить более светлые участки этой ряби до уровня остальной части фона. Но кое-что придется принести в жертву. В результате этого действия вы потеряете часть едва различимой туманности. Придется решать, стоит ли результат подобных жертв. В некоторых случаях я оставляю рябь, потому что не хочу терять какое-нибудь очень мягкое затенение, важное для зарисовки. Если у вас есть время и вы действительно хотите обработать изображение, можно использовать более продвинутую технику, снять выделение с туманности и выровнять только покрытый рябью фон. Я не буду здесь в это углубляться. (Можете воздеть глаза к небу в притворной благодарности

- Рисунок 19A: Изображение, демонстрирующее фон с рябью и складками. Складки были специально усилены, чтобы сделать проблему более наглядной. Обычно они не бывают столь резко выраженными, хотя тоже заметны. (М 79)
-
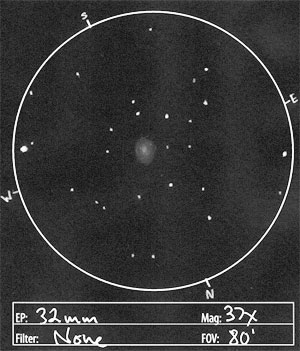
-
Рисунок 19B: Изображение демонстрирует удаление фоновых морщинок перемещением черного бегунка чуть правее.
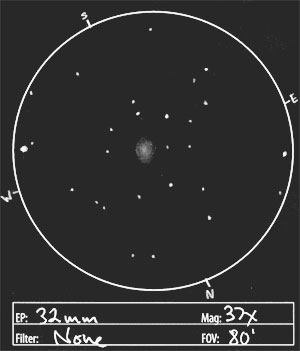
- Белый бегунок
-
На противоположном конце гистограммы находится белый бегунок (Рис. 17, F), немного более безопасный в использовании. Его работа состоит в том, чтобы усилить все почти белые цвета до белоснежного. Переместите его и посмотрите, что произойдет. Здесь вы должны использовать свое мастерство и определить, насколько искрящимися вы хотите видеть звезды на своей зарисовке, так как прежде всего это повлияет на них. Чуть сероватые звезды станут белыми, а туманность начнет осветляться, хотя точную настройку вы сделаете позже, серым бегунком. Я не могу дать вам однозначную формулу. Насколько яркими должны быть звезды, вам придется решить самим, основываясь на собственной зарисовке и памяти.
- Рисунок 20: Изображение перед настройкой белого бегунка.
-
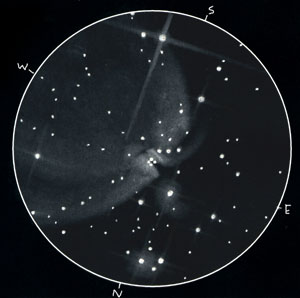
-
Рисунок 21: Изображение после регулировки яркости звезд белым бегунком. Различие здесь довольно тонкое. Мне не требовалось слишком сильно его двигать, но вы можете заметить небольшое искрение по всей туманности.
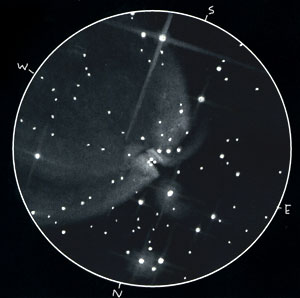
- Серый бегунок
-
В середине гистограммы расположен серый бегунок (Рис. 17, E). Он определяет, в каком месте диапазона значений вашего изображения находится усредненный, 50%-ный тон. Если вы переместите его к белому концу, пикселы станут более темными. Если переместить его к черному концу, все пикселы станут более светлыми. Используйте его в первую очередь при корректировке яркости туманностей. Если туманность выглядит слишком яркой и резкой, переместите бегунок к светлому концу, чтобы ее затемнить (Рис. 22). Если она слишком тусклая, переместите бегунок к темному концу и осветлите ее (Рис. 23). Уделите максимум внимания своей зарисовке и попытайтесь достичь эффекта, который наилучшим образом представит то, что вы нарисовали.
-
Рисунок 22: Изображение после перемещения серого бегунка вправо и затемнения среднего значения, в результате чего туманность стала тоньше, менее резкой.
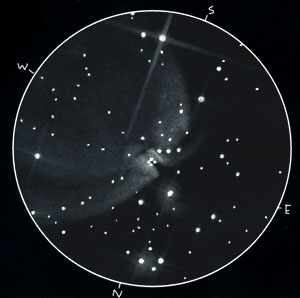
-
Рисунок 23: Изображение после перемещения серого бегунка влево и осветления среднего значения, в результате чего туманность стала более заметной. В целом мне не нравятся подобные действия для данной зарисовки, хотя форма запятой М 43 передается лучше.
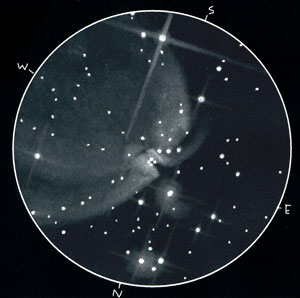
- Настройка общего цвета
-
Следующий прием необязательный, но мне кажется, он добавляет чуточку жизни в мои зарисовки. Когда я делаю свои зарисовки, то свечение от объектов самого глубокого космоса выглядит бесцветным, но стоит отстраниться, и мне неизбежно чудится синеватый оттенок. Я уверен, что это плод моего больного воображения, но мне кажется, что если добавить в зарисовки немного синего, у них появляется отблеск легкого свечения. Польза от этого чисто эстетическая, но если вы заинтересовались, можете попробовать. Вверху диалогового окна «Уровни» есть меню "Channel" («Канал», Рис. 17, G), в котором указано "RGB", если вы все это время работали с цветным изображением — вы ведь так и делали, верно? Если нет, нажмите OK в этом окне, преобразуйте свое изображение в RGB и затем вновь откройте диалог уровней. Теперь зайдите в меню «Канал» и переключитесь с "RGB" на "Blue". Затем зацепите серый бегунок в середине и переместите его немного левее. Вы должны увидеть, что изображение приобрело синеватый оттенок (Рис. 24). Но не переборщите, иначе всё испортите. Если хотите, можете попробовать сделать то же на других каналах. Если вам захочется передать особый эффект, который окулярный фильтр оказывает на цвет поля зрения, вы можете сделать это с использованием различных каналов диалогового окна уровней. Только обязательно укажите, как вы сделали зарисовку М42 ниже ярко-голубой, чтобы люди не думали, что вы пытаетесь их обмануть.
-
Рисунок 24: Изображение после перемещения серого бегунка в синем канале немного влево, что привело к усилению синего на изображении.
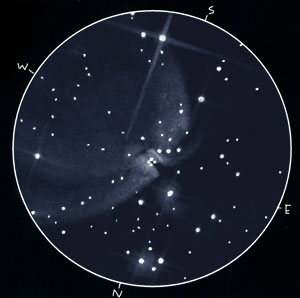
-
Теперь пора нажать OK и двигаться дальше. Можно еще зайти в меню "Select" («Выделение») и щелкнуть "Deselect" («Снять выделение»), чтобы избавиться от надоедливого пунктирного контура.
- Очистка изображения
-
Если вы хоть немного на меня похожи, то у ваших зарисовок всегда будут случайные погрешности. Вы можете решить оставить всё как есть и не убирать эти шероховатости, чтобы работа имела более естественный вид. Я это уважаю. (Вы же ее сами сделали, правда?;-) Ну а если хочется немного прибраться, можете поискать кое-что: неидеально круглые звезды, карандашные помарки, звезды, которые вы перечеркнули для дальнейшего удаления, пятнышки на стекле сканера (их надо реально контролировать, сверяясь с зарисовкой, — вам ведь не нужны пятна, которые на самом деле не являются нарисованными вами звездами), и так далее. Для исправления этих проблем мне нравится использовать инструмент клонирования (штамп). Это лучший вариант закрашивания погрешностей без оставления следов. Использование стандартной кисти может сработать, но вы рискуете оставить след от кисти, если не все области вашего фона абсолютно однородные и имеют одинаковый цвет и оттенок.
-
Воспользуйтесь инструментом клонирования и выберите размер кисти, который подходит для исправлений, которые вы планируете сделать. Обычно чем меньше, тем лучше. Если есть возможность, установите размытые границы. Теперь пройдитесь по всем местам, которые должны быть удалены. Удерживая клавишу выбора / ALT, кликните мышкой поблизости от корректируемого пятна (Рис. 25) в том месте, которое имеет тот же оттенок, который вы хотите получить вместо дефекта (это называется «взятие пробы»). Отпустите клавишу выбора / ALT и кликните по грязи (Рис. 26). Кликайте экономно. Ровно столько, сколько нужно для удаления ненужных следов. Что касается неидеально круглых звезд, нужно прилично увеличить масштаб изображения и точно так же осторожно клонировать, чтобы избавиться от какой бы то ни было удлиненности или пятнистости. Обратите внимание на то, насколько мягкой или жесткой должна быть клонирующая кисть, чтобы в результате исправлений не оказалось, что одна половина звезды нечеткая, а вторая имеет резкие границы. Постарайтесь быть последовательными. Обработайте всю зарисовку, а по окончании уменьшите масштаб изображения до 100 % и оцените ситуацию.
-
Рисунок 25: Взятие пробы перед клонированием. Удерживание клавиши выбора / ALT активизирует мишень для пробы. Щелчок кнопкой мыши нацеливается на эту область.

- Рисунок 26: Клонирование. Перекрестие показывает, откуда выводятся данные клона.
-
Добавление цветовой заливки
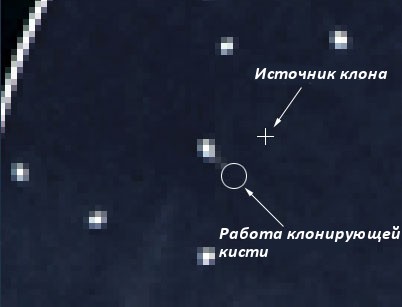
-
На этой стадии вы научитесь добавлять любой цвет, который отметили во время наблюдения. Я опишу это в двух частях: цвет туманности и цвет звезд.
- Цвет туманности
-
Если вы заметили в туманности какой-либо цвет, отметьте его прежде всего, пока на него не наложились цвета звезд и не уничтожили его. Я видел зеленоватые оттенки в M42, сине-зеленые в M57 и голубой цвет в комете Мачхольца. Если вам повезло иметь большой телескоп, то при желании у вас будет даже больше возможностей замечать цвета в туманностях и работать с ними.
-
Во-первых, возьмите инструмент рисовальная кисть и выберите очень мягкую кисточку, по размерам меньше туманности, которую вы зарисовали. При раскраске вы должны учитывать степень детализации. Попробуйте для начала размер в 1/4 диаметра вашей туманности и посмотрите, как это работает. Затем кликните на квадрат цвета переднего плана на панели инструментов и выберите цвет, который больше всего соответствует тому, что вы наблюдали. Пока вы разглядываете цветной квадрат, я посоветовал бы вам использовать чистые цвета и выбирать из верхней части квадрата. Нажмите OK для выбора цвета. Теперь измените режим своей кисти на "Color" («Цвет») и "Opacity" («Непрозрачность») где-нибудь от 1 до 10%. Затем начинайте раскрашивать туманность (Рис. 27). Каждый раз, когда вы отпускаете кнопку мыши и накладываете мазки друг на друга, вы делаете цвет более интенсивным. Будьте с этим поосторожнее. Мне нравится сперва проходить по всей туманности, не отпуская кнопку мыши, а затем возвращаться и усиливать некоторые более яркие места (Рис. 28), оставляя в тусклых областях меньшую интенсивность цвета. Кнопка "Undo" («Отменить») в данном случае будет вашим союзником. Не бойтесь ее использовать, с цветом легко переусердствовать.
-
Рисунок 27: Применение легкого цвета по всей поверхности туманности, большая кисть.
-
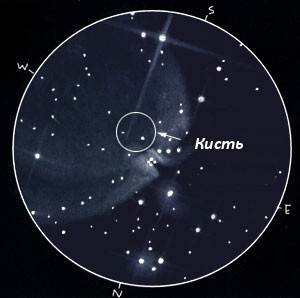
Рисунок 28: Усиление цвета в ярких местах большим количеством наложений, меньшая кисть.
-
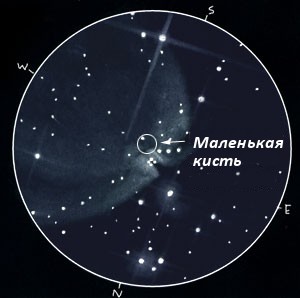
Цвет звезд -
Если вы готовы добавить цвет какой-нибудь примечательной звезде, возьмите кисть чуть больше звезды. Удостоверьтесь, что кисть находится в режиме «Цвет» и установите «Непрозрачность» 50–100 %. Теперь выберите цвет переднего плана. Для простоты и удобства я храню цвета звезд в отдельной палитре (Рис. 29). Добавьте их к своей палитре, когда займетесь этим. Затем поместите кисть строго над звездой и кликните один или два раза, чтобы наложить цвет (Рис. 30). Если получится слишком насыщенно, отмените действие, измените непрозрачность на более низкую и попробуйте еще раз. Если вы рисуете дифракционные лучи вокруг ярких звезд (вы мой герой), используйте низкую непрозрачность и проведите кисточкой вдоль лучей (Рис. 31). Ближе к звезде наложите вдоль лучей несколько мазков друг на друга, чтобы сделать цвет в этих местах более интенсивным.
-
Рисунок 29: Палитра «Фотошопа» с часто используемыми небесными цветами.
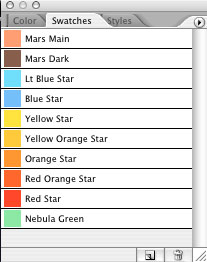
- Рисунок 30: Добавление цвета звезде с мягкой кисточкой, окрашивание с 50%-ной непрозрачностью.
-
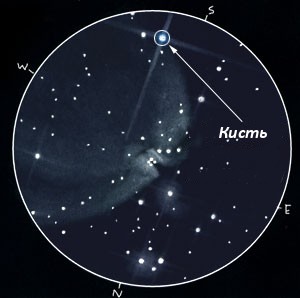
-
Рисунок 31: Добавление цвета дифракционным лучам с мягкой кисточкой, окрашивание с 10%-ной непрозрачностью. -
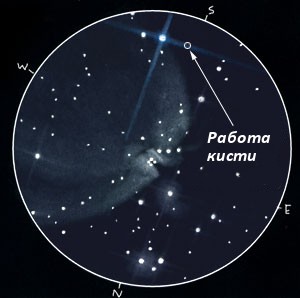
А что насчет повышения резкости? - Я привык повышать резкость своих зарисовок, чтобы лучше выделять звезды, но со временем начал замечать, что это забирает из зарисовок частичку жизни. На мой вкус они стали выглядеть чересчур плоскими. Некоторое количество естественной расплывчатости придает звездам свечение. Так что я больше не использую фильтр "Unsharp Mask" («Контурная резкость»). Не могу сказать, что его не стоит использовать вообще, но я бы делал это осторожно, чтобы не принести больше вреда, чем пользы.
- -------------
- Примерно так. Или нет? Вам, возможно, захочется добавить к зарисовке еще что-нибудь: пометки или анимацию по наведении курсора, или кто знает что еще. Но в рамках данного урока ваше изображение уже готово к сохранению и размещению в сети.
-
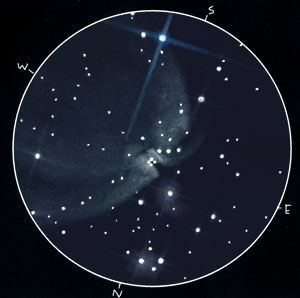
Примечание по сохранению - «Фотошоп» позволяет сохранять файлы JPG с помощью обычного меню сохранения, но для некоторых изображений использование меню "Save for Web" может существенно уменьшить размер файла. Я бы посоветовал вам использовать эту опцию, чтобы порадовать ваших посетителей более коротким временем загрузки, сэкономить пространство на диске и не загружать канал веб-сервера.
- Еще одно замечание по использованию цифрового фотоаппарата для импорта зарисовок
-
Если у вас нет доступа к сканеру, зато есть цифровой фотоаппарат, вы можете фотографировать свои зарисовки. Пару раз я это делал, и здесь важно не упустить кое-что — неравномерное освещение, фокусировку, преобладающий цветовой оттенок, переэкспонированные либо недоэкспонированные места.
- Неравномерное освещение
-
Это может стать самой неприятной проблемой снимков, сделанных цифровым фотоаппаратом. Если вы снимаете в помещении с искусственным освещением, я очень сомневаюсь, что при отсутствии громоздкого студийного освещения у вас получится равномерно освещенная зарисовка. Я бы снимал на открытом воздухе. Идеально — в облачный день. Это приводит к мягкому, а главное, нейтральному освещению. Но у кого есть время ждать облаков?! Попробуйте запланировать на этот вечер наблюдения — облака набегут моментально
 И всё же если облаков нет, попытайтесь снимать в тени при полном солнечном освещении. Сравните изображения и посмотрите, какое больше подойдет для вашей камеры и программы обработки изображений. Обязательно прикрепите зарисовку к доске, крепко и ровно. Избегайте складок, особенно под прямым светом. Кроме того, убедитесь, что доска лежит перпендикулярно камере, а центр зарисовки находится на воображаемой линии, проходящей через объектив. Это поможет вам избежать неравномерности освещения и проблем с перспективой.
И всё же если облаков нет, попытайтесь снимать в тени при полном солнечном освещении. Сравните изображения и посмотрите, какое больше подойдет для вашей камеры и программы обработки изображений. Обязательно прикрепите зарисовку к доске, крепко и ровно. Избегайте складок, особенно под прямым светом. Кроме того, убедитесь, что доска лежит перпендикулярно камере, а центр зарисовки находится на воображаемой линии, проходящей через объектив. Это поможет вам избежать неравномерности освещения и проблем с перспективой.
-
Рисунок 32: Установка камеры перпендикулярно к поверхности зарисовки.
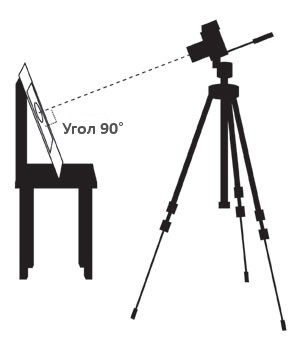
-
Если несмотря на все ваши усилия неравномерность освещения всё еще присутствует, существуют искусственные приемы, позволяющие удалить градиенты от светлого к темному, которые появляются на ваших зарисовках. Несколько полезных указаний можно найти на форумах и сайтах, посвященных астрофотографии. Смотрите обсуждения по созданию «флэтов»… и, особенно, «искусственных флэтов». Это непросто, но достижимо.
- Фокусировка
-
Рабочий сканер всегда хорошо сфокусирован на том, что прижато к его стеклу. Камеры очевидно более капризны. Уделите особое внимание фокусировке камеры строго на зарисовке. Если камера позволяет менять апертуру вручную, установите максимально возможное относительное отверстие. Это увеличит глубину резкости и упростит фокусировку. Самую большую помощь окажет использование штатива. Он не позволит любому случайному движению камеры смазать вашу зарисовку. (А также поможет держать камеру перпендикулярно к плоскости зарисовки.) Если штатива у вас нет, попытайтесь облокотиться на что-нибудь устойчивое, делая снимок. При этом непременно старайтесь держать камеру перпендикулярно зарисовке.
- Преобладающий цветовой оттенок
-
Сколько бы вы ни снимали камерой, если вы не профессиональный фотограф, вам скорее всего придется иметь дело с преобладающим цветовым оттенком. Это может быть или синий цвет от неба, или какой-нибудь доминирующий цвет по соседству, который отражает солнечный свет в вашей уличной «студии». Если вы не найдете удобного способа справиться с ним в программе редактирования изображений, преобразуйте изображение в оттенки серого и избавьтесь от него, прежде чем преобразуете назад в RGB.
- Переэкспонированные либо недоэкспонированные места
- Пока вы не привыкнете к особенностям вашей камеры, делайте для каждой зарисовки несколько снимков с различными выдержками, чтобы убедиться, что вам не придется довольствоваться ситуацией, когда яркие участки приглушены, и вы не можете видеть какую-нибудь едва различимую туманность, или когда тени зачернены, и вы не различаете пятнистость в центре галактик. Примеры того, на что надо обращать внимание, смотрите на рисунках 1–3.
- Надеюсь, вы сочтете этот урок полезным.
 Автор Джереми Перез
Автор Джереми Перез
- Джереми является соавтором книги "Astronomical Scetching" и ведет ежемесячную колонку в журнале "Astronomynow", где рассказывает читателям, как сделать эскизы космических объектов.
- Множество интересных зарисовок можно найти на сайте автора http://www.perezmedia.net/beltofvenus
Перевод RealSky.ru. Публикуется с разрешения автора.




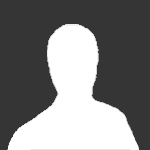
Нет комментариев для отображения
Создайте аккаунт или войдите для комментирования
Вы должны быть пользователем, чтобы оставить комментарий
Создать аккаунт
Зарегистрируйтесь для получения аккаунта. Это просто!
Зарегистрировать аккаунт
Войти
Уже зарегистрированы? Войдите здесь.
Войти сейчас