Введение
Этот урок охватывает методы, которые я использовал при создании некоторых из моих недавних зарисовок двойных звезд. В цифровой части я буду обсуждать методы, используемые в Adobe Photoshop CS2. Их вполне можно перенести и на более ранние версии Photoshop, и на программу Gimp. Двойная звезда, которую я взял в качестве примера, это Struve 3053 — удивительная и красивая желто-синяя пара в Кассиопее.
Шаг 1 — наблюдение
Помимо изучения и наслаждения видом двойных, ключевыми вещами, которые я хочу описать максимально точно, являются позиционный угол звезд, их разделение, относительные величины, любой различимый цвет и ближайшие окружающие звезды.
Первое, что я замечаю — это цвет. Наибольшее впечатление от цвета я получаю во время первоначального взгляда в окуляр. (Даже при условии, что я никогда долго не адаптируюсь к темноте.) Так что я сразу же отмечаю, какие цвета выделяются. Начинаю я с поиска основных: красного, оранжевого, желтого, белого и синего, а также промежуточных оттенков. Иногда, как вы, возможно, заметили, контрастные цвета двойных выглядят неправильными. В таких случаях я вношу описание чего-то знакомого, что мне напоминает цвет, типа «зеленый, как лаймовый пирог». Я не использую цветных карандашей или образцов цветовой палитры, с которыми можно было бы сравнивать. Я лишь пытаюсь максимально полно описать любой цвет, который выбивается из стандартов.
Что касается оценки позиционного угла, я приведу некоторые наработки. У меня нет нитяного микрометра, так что мои оценки вряд ли найдут научное применение, но я пытаюсь подобраться к решению так близко, как только могу. Для этого я заблаговременно максимально тщательно отмечаю вокруг зарисовки основные направления. Поскольку у меня телескоп на экваториальной монтировке, перед наблюдением я выравниваю полярную ось. Всё, что мне нужно сделать, это пару раз подтолкнуть ось склонения назад и вперед, чтобы отметить север и юг. Если вы будете использовать телескоп на альт-азимутальной монтировке или другой, на котором не сделать полярное выравнивание EQ-телескопа, уделите особое внимание дрейфу звезд в поле зрения в направлении восток-запад, что также позволит точно указать основные направления. И уже имея направления, отмеченные на зарисовочном круге, я двигаюсь дальше к оценке позиционного угла звезд, опираясь на воображаемый циферблат.
К оценке расстояния между компонентами я тоже подхожу ненаучно. Для широко разделенных звезд я лишь пытаюсь определить, какая часть поля зрения их разделяет: одна десятая, одна двадцатая и т. д.
Шаг 2 — зарисовка поля зрения
После того как я уделил достаточно времени наблюдению двойной звезды, я перехожу к наброску двойной и любых звезд, которые вижу в поле зрения, используя карандаш 2Т. Причина, по которой мне нравится использовать в данной ситуации более твердый карандаш, состоит в том, что он позволяет лишь слегка наметить звезды, чтобы тусклые были четкими и тонкими с самого начала. Еще это упрощает работу ластиком, если мне покажется, что нужно что-то исправить. Когда звезды намечены в нужных местах, я использую тот же самый 2Т карандаш с чуть большим нажимом и вращаю его, чтобы добавить жирности более ярким звездам. Если того требует особенно яркая звезда, я беру карандаш ТМ. Это, конечно, мои личные предпочтения. Вы можете предпочесть только 2Т или только ТМ, или даже ручку и чернила. Используйте то, что вам удобнее. (См. рисунок 1).
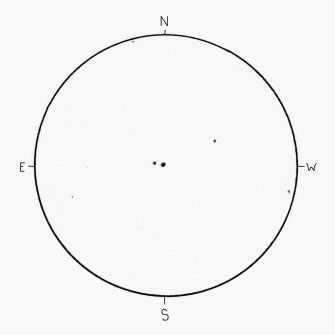 Рисунок 1
Рисунок 1
Цвета компонентов я предпочитаю указывать в примечаниях. Если звезды настолько сходны по величине, что трудно сказать, какой из компонентов является основным, для их описания я использую основные направления (например, северо-восточная звезда и юго-западная). Если ваше поле зрения насыщено звездами, и вы наблюдаете цвет в других местах, стоит, возможно, отметить цвет непосредственно на зарисовке. Я в таких случаях использую сокращенные обозначения цветов рядом со звездой, например КО = красно-оранжевый, СГ = светло-голубой и т. д. Когда позже вы будете сканировать зарисовку и приводить ее в порядок, у вас будет возможность перенести цвет и стереть примечания с изображения.
Шаг 3 — сканирование, инвертирование и очистка зарисовки
Следующим шагом после завершения зарисовки будет ее сканирование. Некоторые мысли по сканированию зарисовок вы найдете в разделе «Особенности сканирования» моего урока «
Технология обработки астрозарисовок. Часть 1». Сканировать можно не только в системе RGB, но и в режиме оттенков серого. Однако если вы собираетесь добавлять цвет, вам придется преобразовать файл из режима оттенков серого в RGB на любом этапе перед шагом 5. Если вы отсканировали файл в цветах RGB, убедитесь, что в вашем изображении отсутствует общий цветовой оттенок, в частности, из-за желтоватого оттенка бумаги. Если оттенок есть, быстрее всего от него избавиться преобразованием файла в режим оттенков серого и затем обратно в RGB.
Далее вам нужно будет инвертировать зарисовку, в результате чего вы получите черный фон с белыми звездами (см. рисунок 2). В Adobe Photoshop CS соответствующая команда расположена в меню Image > Adjustments > Invert (Изображение > Корректировка > Инвертировать).
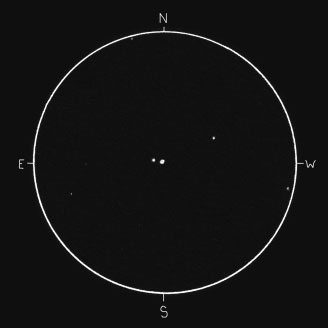
Рисунок 2
Затем мне нравится наводить марафет на компоненты двойной звезды, а также на некоторые из более ярких звезд в поле зрения. Исправляя любой очевидный недостаток в звездах, которые я зарисовал (см. рисунки 3 и 4), я стараюсь не переборщить и не сделать их слишком идеальными. Конкретно сейчас я не пытаюсь делать исключительно цифровые зарисовки. Мне пока нравится сохранять признаки рисования от руки везде, где только можно. Чтобы очистить зарисовку, я использую инструмент Clone (также известный как «Штамп»). О том, как использовать этот инструмент, читайте в разделе «Очистка изображения» статьи «
Технология обработки астрозарисовок. Часть 2».
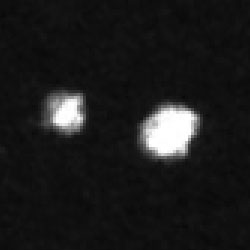 Рисунок 3
Рисунок 3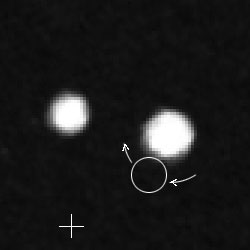 Рисунок 4
Рисунок 4
Шаг 4 — смягчение звездных границ
Чтобы заложить основу для добавления цвета, мне нравится чуть смягчать границы звезд. Метод окраски, который я использую, привязывает цвет к различным оттенкам серого, а белые области не затрагивает. Если у звезды довольно резкая граница между чисто-белым и чисто-черным, то область, к которой можно будет привязать цвет, окажется недостаточно большой. Так что я беру инструмент Blur («Размытие») и устанавливаю его примерно на 10-процентный нажим. Затем я увеличиваю масштаб изображения и несколько раз провожу инструментом Blur по периметру звезды (см. рисунок 5), пока не появится плавность перехода наподобие той, что вы видите на рисунке 6.
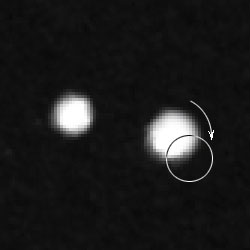 Рисунок 5
Рисунок 5
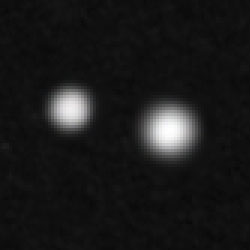 Рисунок 6
Рисунок 6
Шаг 5 — настройка контраста
Мне нравится решать проблемы с контрастом и яркостью именно на этом этапе. Это не значит, что вы не можете позаботиться об этом раньше или позже, если вам так захочется. Но на данной стадии вы зашли достаточно далеко, чтобы видеть, что произойдет с мягкими границами, которые вы создали на предыдущем этапе, и это обеспечит хороший старт для следующих шагов.
Я предлагаю не использовать для внесения данных корректировок команду Brightness/Contrast («яркость/контраст»), поскольку ей трудно управлять. Я лично для этих целей предпочитаю использовать Curves, «Кривые», но для ваших нужд этот инструмент может оказаться чрезмерным, особенно если учесть пугающий интерфейс. Золотой серединой в данном случае станет инструмент Levels, «Уровни». О его использовании читайте в разделе «Диалоговое окно «Уровни» в конце первой и начале второй части урока «
Технология обработки астрозарисовок».
Откройте палитру Info, чтобы видеть цветовые значения светлых или темных частей вашего изображения. Наведите курсор на интересующую область и смотрите, что показывает информационная палитра. Если напротив каждого из показателей RGB стоит ноль, это приравнивается к чисто-черному цвету. Если каждый из показателей RGB указывает «255», это соответствует чисто-белому. Промежуточные значения отмечают различные оттенки серого. Если показатели неодинаковы, то в изображении присутствует общий цветовой оттенок. Позже, после добавления цвета он станет очевидным возле любых звезд, которые вы окрасили.
Цель, которую я преследую, предлагая все эти действия, состоит в том, чтобы увеличить яркость самых крупных звезд до чисто-белого цвета (это даст показатель «255» в каждом из полей R, G или B). (См. рисунки 7 и 8) При этом ядра более мелких (т. е. более тусклых) звезд не должны достигать белоснежности. Кроме того, я пытаюсь сделать фон чуть светлее, чем абсолютно-черный. В данных зарисовках двойной звезды я стремился к показателям в палитре информации порядка 5 или 6. (Когда я работаю над зарисовками туманности, то стараюсь осветлять фон до 12, а то и 20, поскольку это помогает продемонстрировать более тусклые области туманности на различных компьютерных мониторах.)
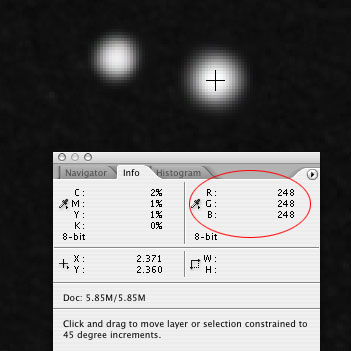 Рисунок 7
Рисунок 7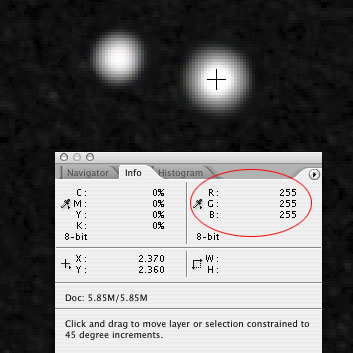
Рисунок 8
Шаг 6 — настройка белых звездных ядер
В то время как затененные области по краям звезд важны как основа для цвета, который вы собираетесь добавить, белоснежные ядра позволяют передать блеск. На предыдущем шаге вы сделали ядра самых крупных звезд чисто-белыми. Чем крупнее и ярче звезда, тем более белоснежным мне нравится видеть центр. Исследуя изображение, обратите внимание: если понадобится немного расширить белую область, возьмите мягкую кисть и подберите размер, который позволит вам мягко окрасить белым середину звезды (см. рисунок 9).
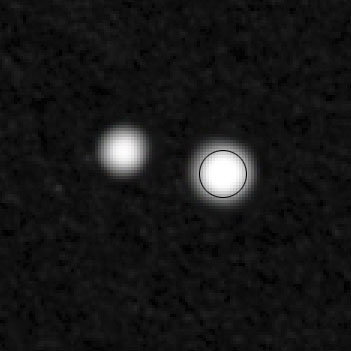 Рисунок 9
Рисунок 9
С другой стороны, если нужно, наоборот, сжать белую область в звездном ядре, вы можете использовать инструмент Blur, чтобы размыть внутренние границы серого, пока они не начнут распространяться всё дальше и дальше к центру (см. рисунок 10). Можно также использовать Burn Tool («Затемнитель») для очень мягкого затемнения области.
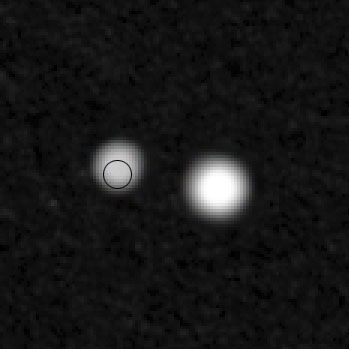 Рисунок 10
Рисунок 10
Шаг 7 — добавление цвета
А теперь переходим к забавной части. Хотя, чего уж там, это всё забавно, верно? Так или иначе, самое время для раскрашивания звезд в те цвета, которые вы описали на зарисовке или в примечаниях. Возьмите мягкую кисть, чуть большую по размеру, чем сама звезда, переведите ее в режим Color («Цвет») и установите Opacity («Непрозрачность») 20 % или около того (см. рисунок 11). Затем подгоните цвет, который вы хотите придать звезде. Мне удобно настраивать палитру из наиболее часто используемых цветов, которые я могу выбрать одним кликом, как только они понадобятся (см. рисунок 12). Когда цвет будет готов, занесите кисть над звездой и кликните один или несколько раз, чтобы наложить цвет. Большое количество кликов приведет к более насыщенному цвету (см. рисунки 13–15). Снизьте непрозрачность (Opacity) кисти, если вам нужно получить едва различимый цвет. Поскольку кисть находится в режиме Color, она не будет ничего осветлять или затемнять. Она лишь окрашивает в указанный цвет.
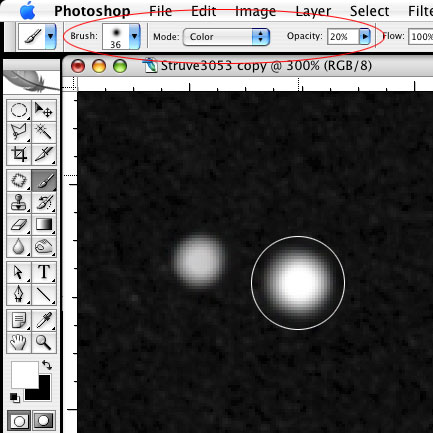 Рисунок 11
Рисунок 11
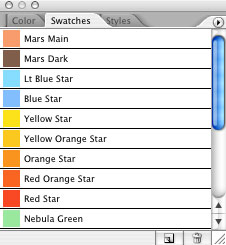
Рисунок 12
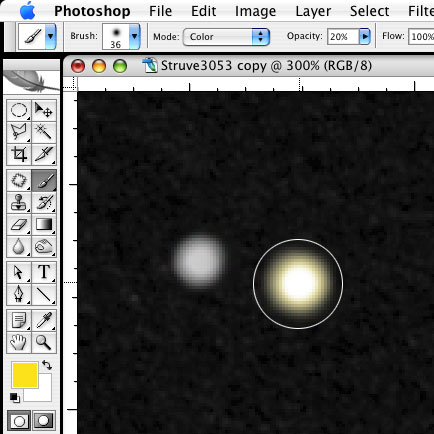 Рисунок 13
Рисунок 13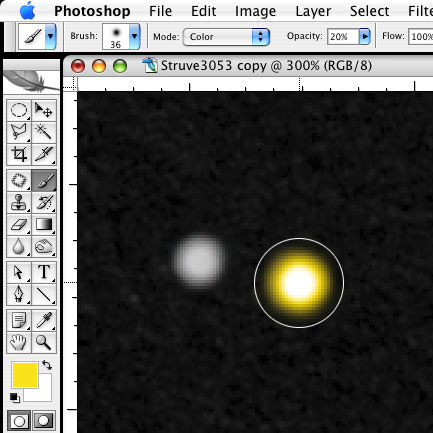 Рисунок 14
Рисунок 14
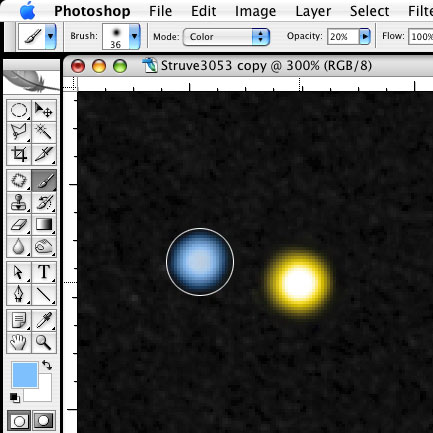 Рисунок 15
Рисунок 15
Шаг 8 — добавление дополнительного свечения
Можно сказать, что этот последний шаг — мое личное предпочтение. Мне нравится добавлять дополнительное мягкое свечение вокруг ярких звезд, чтобы усилить ощущение блеска. Чтобы сделать это, выберите мягкую кисть по размеру в 2–3 раза больше звезды. Установите режим Screen и очень низкую непрозрачность, примерно 5 или 6 %, и кликните по звезде несколько раз. Вы заметите, что вокруг звезды начинает образовываться большое, но почти незаметное свечение (см. рисунок 16). Если продолжить кликать, свечение станет ярче (см. рисунок 17). Будьте аккуратны, чтобы не перестараться. Чем слабее звезда, тем меньше кисть понадобится и тем меньше раз надо будет кликнуть по ней цветом (см. рисунок 18).
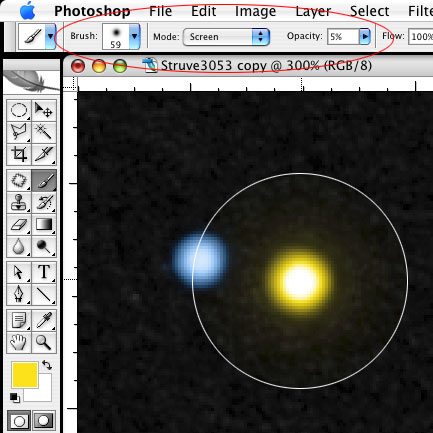 Рисунок 16
Рисунок 16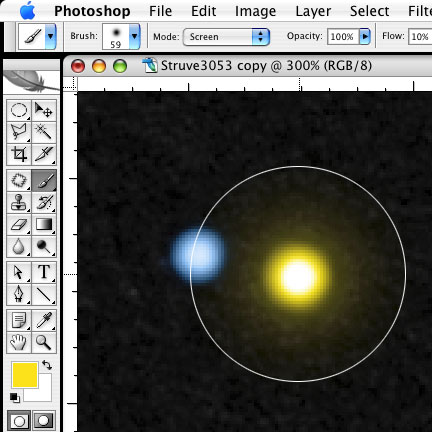 Рисунок 17
Рисунок 17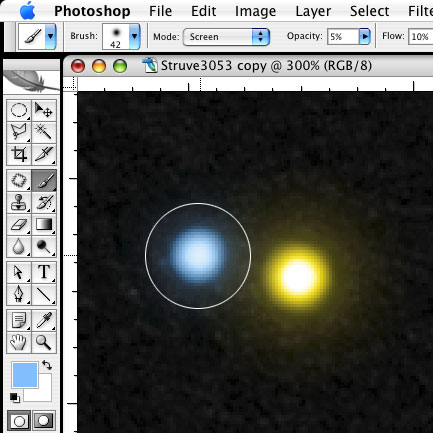 Рисунок 18
Рисунок 18
Когда закончите с этим шагом, вернитесь к 100%-ному виду и посмотрите, как всё это выглядит (см. рисунок 19).
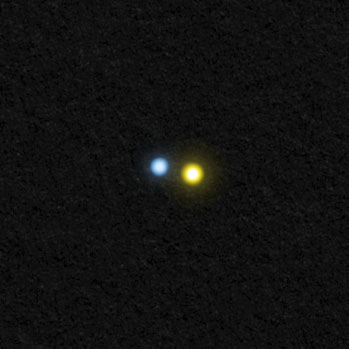 Рисунок 19
Рисунок 19
Наконец, вы можете добавить на зарисовку любые детали, например, более аккуратные отметки основных направлений и т. д. Вот и всё, ваша зарисовка готова (см. рисунок 20).
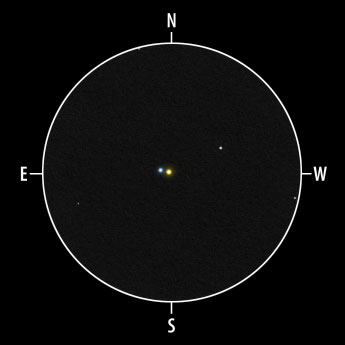
Рисунок 20
 Автор Джереми Перез
Автор Джереми Перез
-
Джереми является соавтором книги "Astronomical Scetching" и ведет ежемесячную колонку в журнале "Astronomynow", где рассказывает читателям, как сделать эскизы космических объектов.
-
Множество интересных зарисовок можно найти на сайте автора http://www.perezmedia.net/beltofvenus
Перевод RealSky.ru. Публикуется с разрешения автора.
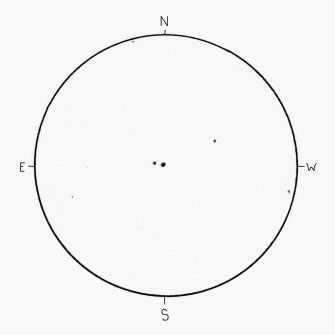
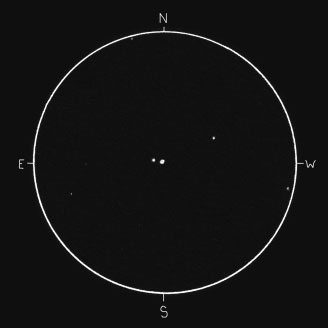
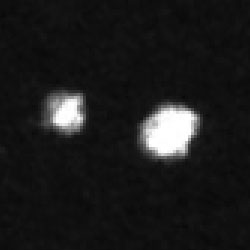
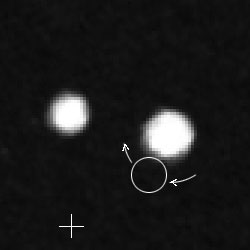
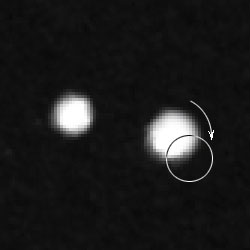
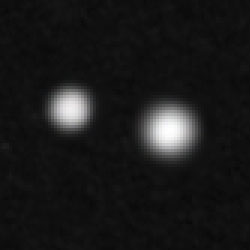
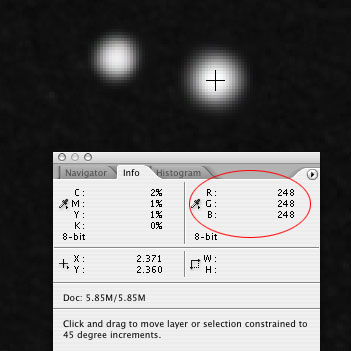
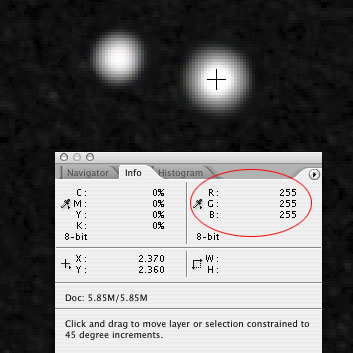
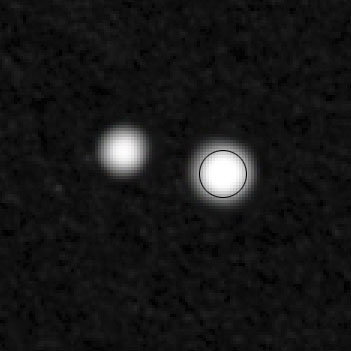
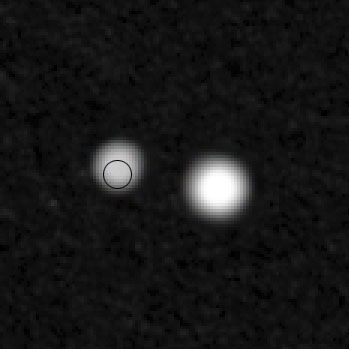
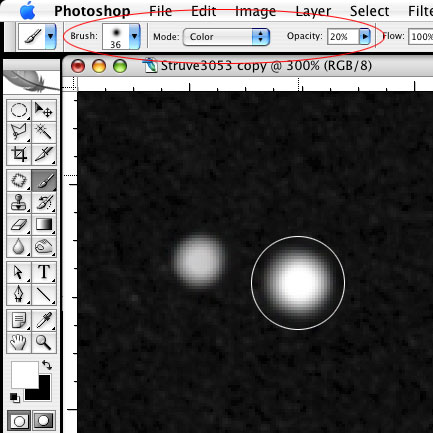
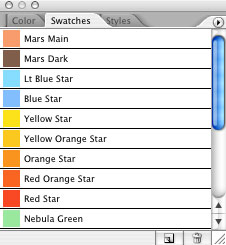
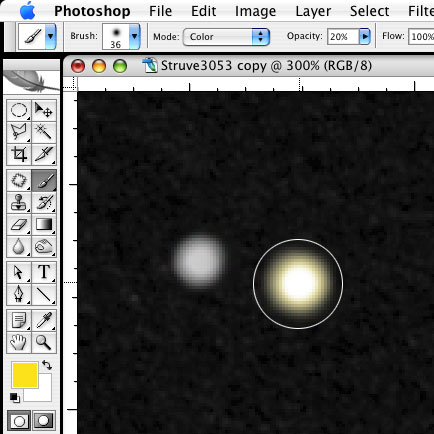
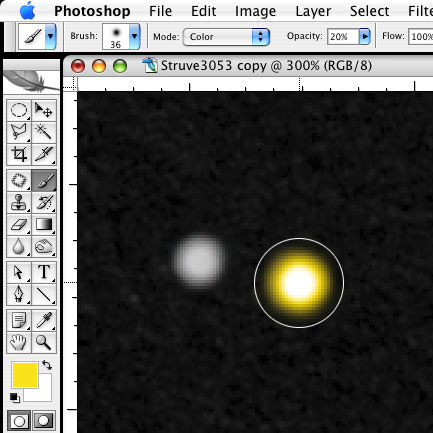
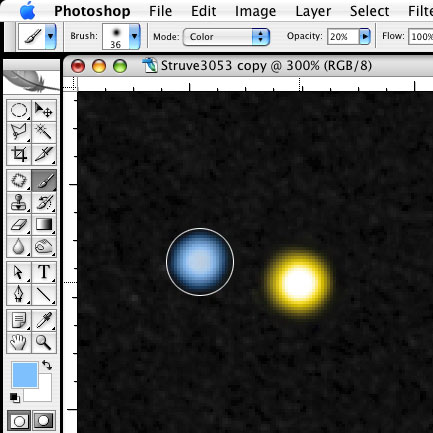
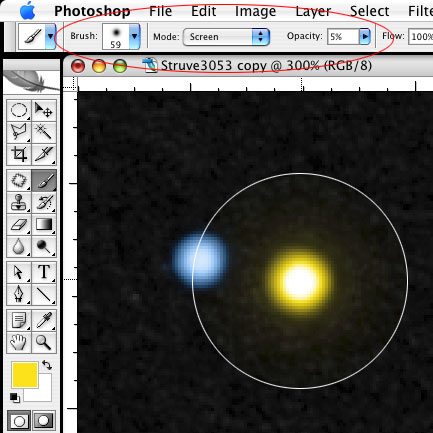
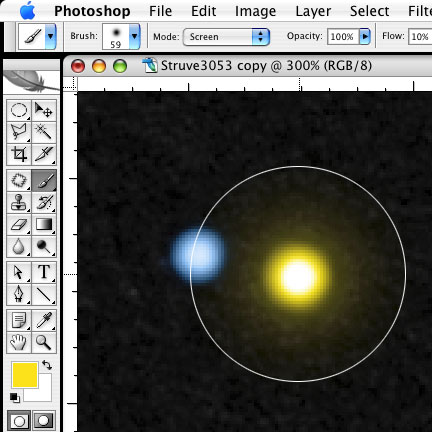
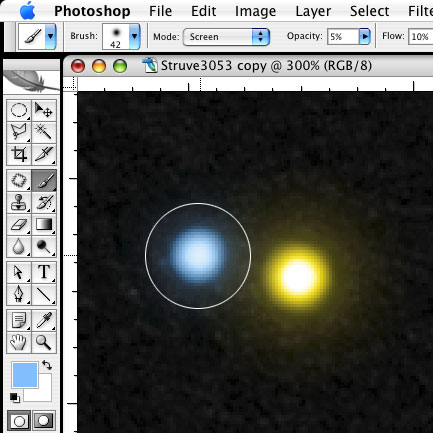
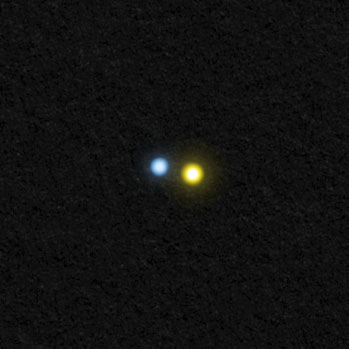
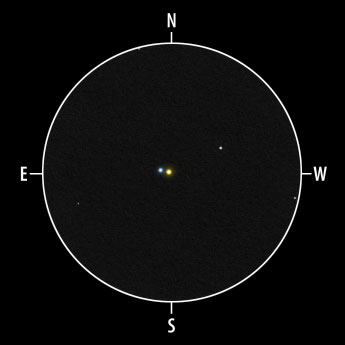
 Автор Джереми Перез
Автор Джереми Перез




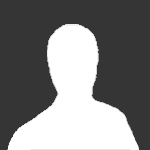
Нет комментариев для отображения
Создайте аккаунт или войдите для комментирования
Вы должны быть пользователем, чтобы оставить комментарий
Создать аккаунт
Зарегистрируйтесь для получения аккаунта. Это просто!
Зарегистрировать аккаунт
Войти
Уже зарегистрированы? Войдите здесь.
Войти сейчас